آموزش نحوه نصب لینوکس روی گوشی اندرویدی
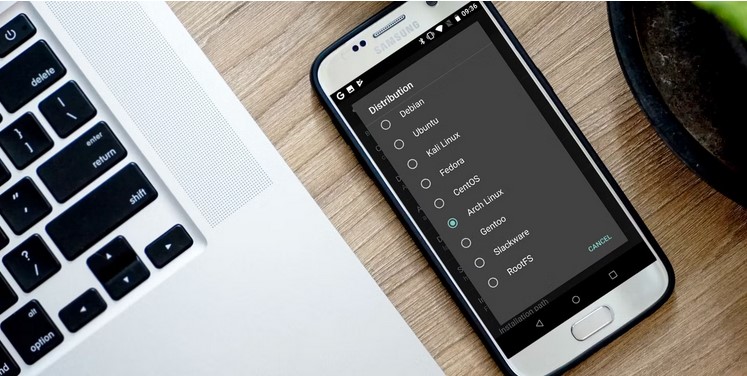
اگر شما هم از علاقه مندان به لینوکس هستید و تمایل دارید تا از این سیستم عامل در کنار سیستم عامل اندروید خود در گوشی یا تبلت استفاده کنید، پیشنهاد می کنیم ما را در ادامه مطلب با آموزش نحوه نصب لینوکس روی گوشی اندرویدی همراهی کنید.
آموزش نحوه نصب لینوکس روی گوشی اندرویدی
آیا اندروید، لینوکس نیست؟!
هر دو پاسخ بله و خیر به سوال فوق درست است!
اندروید با استفاده از هسته لینوکس ساخته شده است؛ هسته یا کرنل یک پشته (Stack) نرمافزاری است که ارتباط لازم با سختافزارهای یک ابزار را برقرار میکند. در واقع هسته امکان تعامل سیستم عامل با ابزارهای مختلفی مثل کامپیوتر، تلفنهای هوشمند و … را امکانپذیر میسازد.
عبارت صحیحی که برای صحبت از سیستم عامل لینوکس باید به کار ببریم، گنو/لینوکس است. رفته رفته با گذشت زمان واژهی «لینوکس» هم برای توصیف هسته و هم سایر سیستم عاملهای مشتق شده از آن مثل Arch، Ubuntu، Gentoo و … به کار گرفته شد.
با این تفاسیر اگر چه کاربران اندرویدی از هسته لینوکس استفاده میکنند، خبری از دسترسی به محیط دسکتاپ این سیستم عامل نیست. این دغدغهای است که علاقهمندان به امتحان شیوههای متفاوت نصب لینوکس روی اندروید، همواره به آن فکر میکنند.
چرا لینوکس را روی دستگاه های اندرویدی نصب کنیم؟
اما چرا ممکن است به محیط دسکتاپ لینوکس روی تلفن همراه یا تبلت اندرویدیمان نیاز داشته باشیم؟ این کار دلایل مختلفی دارد.
اگر چه احتمالش ضعیف است اما شاید نیازمند اجرای نرمافزاری باشید که برای اندروید عرضه نشده باشد. در بیشتر موارد کاربران دوست دارند راحتی فضای دسکتاپ را روی ابزارهای سیار امتحان کنند. بعضی از کاربران هم یک تبلت اضافه دارند و ترجیح میدهند برای احیای مجدد، روی آن لینوکس نصب کنند.
دستگاههای اندرویدی فعلی سختافزارهای ایدهآلی برای داشتن تجربهای شبیه به تجربه کار با کامپیوترها دارند، و نصب لینوکس بهترین راه برای انجام چنین کاری است.
البته احتمالا متوجه خواهید شد کارهایی که دوست دارید در لینوکس نصب شده روی اندروید امتحان کنید، در خود اندروید هم به راحتی قابل انجاماند. شاید تنها چیزی که مانع از انجام این کار شود، اجرای همزمان چندین اپلیکیشن در اندروید باشد. خوشبختانه بسیاری از ابزارهای مدرن که از جدیدترین نسخه اندروید استفاده میکنند هیچ مشکلی در این زمینه ندارند.
اجرای لینوکس روی تلفنهای همراه یا تبلتهای اندرویدی کار آسانی نیست. اگر دوست دارید تجربهی بسیار بهتری از انجام همزمان چندین کار (مولتی تسکینگ) داشته باشید، بهتر است از جدیدترین نسخههای اندروید استفاده کنید.
آيا تلفن همراه یا تبلت شما قادر به اجرای لینوکس هست؟
برای اجرای لینوکس روی اندروید، چند گزینه در اختیار دارید. انتخاب گزینه مناسب هم بستگی به روت بودن یا نبودن ابزار شما دارد.
در تمام روشها تلفن همراه، تبلت یا حتی تیوی باکس شما قادر به اجرای محیط دسکتاپ لینوکس خواهند بود. ضمنا امکان نصب خط فرمان لینوکس روی اندروید هم وجود دارد. حتی روت بودن یا نبودن تلفن همراه هم تاثیری روی این مساله ندارد.
این گزینهها را برای نصب لینوکس روی تلفنهای یا تبلتهای اندرویدی در اختیار دارید:
برای نصب لینوکس روی ابزارهای اندرویدی که روت نشدهآند:
Debian Noroot
UserLAnd
Andronix
برای نصب لینوکس روی ابزارهای اندرویدی روت شده:
از Linux Deploy استفاده کنید
برای تست نفوذ (تخمین میزان امنیت یک کامپیتوتر یا شبکه) هم میتوانید Kali Linux را نصب کنید.
با استفاده از روشهای دیگری هم میتوان لینوکس را روی اندروید نصب نمود یا محیطی شبیه فضای دسکتاپ کامپیوترها را در آن تجربه کرد که به بررسی همه آنها هم خواهیم پرداخت.
چگونه لینوکس را روی اندروید روت نشده نصب کنیم؟
در ابتدا نگاهی به سه شیوه متفاوت برای نصب لینوکس روی تلفنهای همراه یا تبلتهای اندرویدی روت نشده خواهیم داشت.
چگونه با استفاده از Debian Noroot لینوکس را روی اندروید اجرا کنیم؟
بهترین روش بدون درسر برای اجرای لینوکس روی تلفن همراه به کارگیری Debian Noroot است. برای این منظور نیازمند نسخه 4.1 اندروید یا بالاتر هستید.
مهمترین مزیت Debian Noroot نصب Debian Buster روی تلفن با به کارگیری یک لایه پشتیبان است. به این ترتیب امکان اجرای اپلیکیشنهای Debian بدون نیاز به روت کردن اندروید میسر خواهد شد. با توجه به این که پروسه روت کردن بعضی از ابزارهای اندرویدی بسیار دشوار است، این روش یکی از بهترین گزینهها برای تجربه لینوکس روی اندروید است.
شاید عملکرد Debian Noroot چندان عالی نباشد اما آن چنان هست که بتوان از آن راضی بود. برای داشتن تجربهای کاملا رضایت بخش از لینوکس روی اندروید بهتر است اولین کاری که انجام میدهید روت کردن دستگاه باشد.
Debian Noroot را به رایگان از اینجا دانلود کنید.
نصب لینوکس روی اندروید با استفاده از UserLAnd
UserLAnd اپلیکیشنی عرضه شده در فروشگاه پلی استور است امکان تجربه توزیعهای لینوکسی مثل Alpine، Arch، Debian، Kali و Ubuntu را روی اندروید فراهم میکند. ضمنا با استفاده از این اپلیکیشن امکان نصب نرمافزارهای لینوکسی را هم به شما میدهد.
برای مثال قبل از نصب لینوکس روی اندروید میتوان نرمافزارهایی مثل GIMP، Firefox و LibreOffice را نصب کرد. کافی است بعد از اجرای این اپلیکیشن، با مجوز دسترسیها موافقت کرده و سپس یک توزیع را برای نصب انتخاب نمایید. امکان مشاهده لینوکس نصب شده با استفاده از SSH (خط فرمان) یا به کارگیری یک اپ VNC (برای محیط دسکتاپ) هم وجود دارد.
راهاندازی و استفاده از این اپلیکیشن فوقالعاده ساده است. اگر به دنبال راهی بیدردسر برای تجربه لینوکس روی اندروید هستید، این روش یکی از بهترین گزینههاست.
UserLAnd را به رایگان از اینجا دانلود کنید.
AndroNix لینوکس را روی اندروید نصب میکند
این ابزار مفید که به صورت پیش فرض هشت توزیع لینوکس ارائه میکند، نگارشهایی modded شده از سایر توزیعهای لینوکس برای بهبود عملکرد هم پیشنهاد میکند. هشت توزیع استاندارد این اپلیکیشن عبارتند از:
Ubuntu
Debian
Manjaro
Fedora
Kali
Void
Alpine
Arch
از میان توزیعهای اشاره شده، توزیعهای Ubuntu XFCE، Debian XFCE، Ubuntu KDE و Manjaro XFCE دارای نگارشهای دستکاری شده برای ابزارهای اندرویدی با چیپستهای ARMv8 و جدیدتر هستند. این نگارشهای دستکاری شده برای اجرا روی تلفنهای هوشمند بهنیهسازی شدهاند و به شما اجازه میدهند تجربهای فوقالعاده از لینوکس، خصوصا توزیع Ubuntu، روی اندروید داشته باشید.
دقت داشته باشید که برای استفاده از لینوکس نیازمند Termux و نصب یک ابزار مشاهده VNC مثل VNC Viewer هستید. برای استفاده از محیط دسکتاپ لینوکس نیازمند VNC هستید.
Andronix رایگان است اما با خرید آن میتوان نمایش تبلیغات را حذف کرد و یا سایر قابلیتهای جالب (اما نه ضروری) مثل پشتیبانی از دانلود آفلاین سیستم عاملها را فعال کرد.
AndroNix را از اینجا دانلود کنید.
سه روش دیگر برای اجرای لینوکس روی اندروید بدون نیاز به روت دستگاه
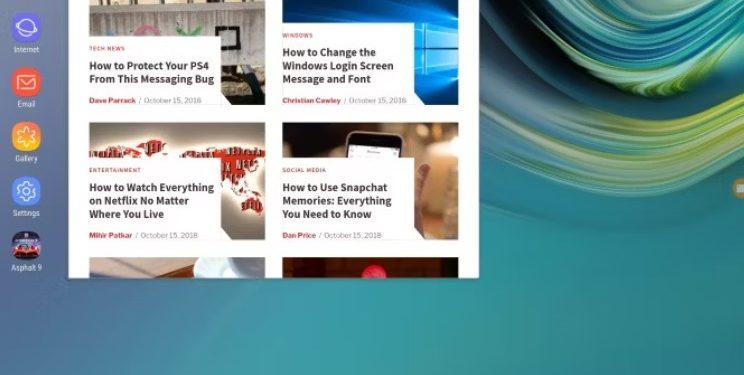
اگر چه تا به اینجای مطلب روشهای خوبی برای اجرای لینوکس روی اندروید معرفی کردیم، اما روشهای دیگری هم وجود دارد:
Dex: اگر از جدیدترین مدلهای دستگاههای شرکت سامسونگ استفاده میکنید، با استفاده از نرمافزار Dex امکان تبدیل دستگاه به ابزاری با محیط دسکتاپ را خواهید داشت. البته محیطی که در اختیار شما قرار میگیرد لینوکس واقعی نیست، بلکه صرفا یک محیط دسکتاپی است که با هسته لینوکس ساخته شده است.
Remote Desktop:با استفاده از اپلیکیشنی به نام Splashtop میتوان به کامپیوتری که در حال اجرای لینوکس است متصل شد و با به کارگیری ویژگی Remote Deksopt یا همان ويژگی اتصال از راه دور به دسکتاپ، حال و هوای لینوکس روی اندروید را تجربه کرد.
Termux: ترموکس یا همان ابزار شبیهساز ترمینال لینوکس برای اندروید با استفاده از خط فرمان نوشته شده و توانایی اجرای نرمافزارهای لینوکس روی اندروید را برای کاربر فعال میکند.
چگونه لینوکس را روی دستگاه های اندرویدی روت شده نصب کنیم؟
آن دسته از کاربرانی که ابزارهای اندرویدی آنها روت شده یا کسانی که آمادگی انجام این کار را دارند، نصب لینوکس بسیار سادهتر و سریعتر است.
اگر دستگاه شما روت شده با استفاده از ابزار Linux Deploy میتوانید نگارشهای متعددی از لینوکس روی اندروید نصب کنید. برای انجام هر چه بهتر این کار توصیه میکنیم ابتدا تلفن همراه یا تبلت را به یک شبکه وایفای متصل نمایید.
کار را با نصب BusyBox شروع کنید؛ این اپلیکیشن دارای قابلیتهای پیشرفتهی روت است. بعد از این، اقدام به نصب Linux Deploy کنید. در اجرای اول، گزینه Start را بزنید تا از فعال بودن مجوزهای روت اطمینان حاصل کنید، بعد از این در گوشه پایین و سمت راست صفحه گزینه Settings را بزنید.
از منویی که نمایش داده خواهد شد توزیع لینوکس دلخواه را انتخاب نمایید. توزیعهایی مثل Debian، Ubuntu، Gentoo، Fedora و بسیاری دیگر برای نصب موجودند. ما توزیع Arch Linux را انتخاب کردیم.
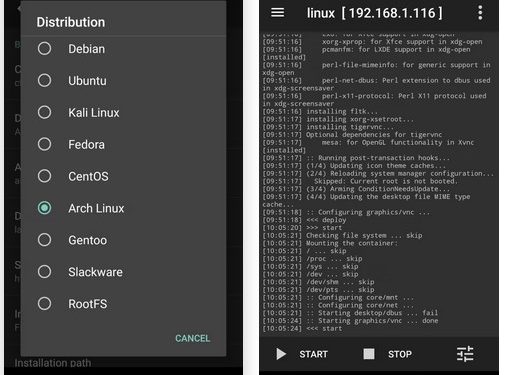
برای فعال شدن امکان مشاهده دسکتاپ لینوکس روی تلفن یا تبلت باید جعبه انتخاب Enable در بخش GUI را تیک بزنید. همچنین مطمئن شوید که گزینه VNC برای منوی فرعی Graphics انتخاب شده باشد. بعد از این در قسمت GUI Settings وضوح صفحه نمایش را بررسی کرده و از رضایت بخش بودن محیط دسکتاپ مطمئن شوید.
در نهایت مدخلهای User name و User password را پیدا کنید. یا نام کاربری و رمزعبور پیشفرض را یادداشت نمایید یا برای به خاطرسپاری راحتتر آنها را به عبارتهایی سادهتر تغییر دهید.
از این منو خارج شده و روی سه نقطهای که در گوشهی بالا و سمت راست صفحه تعبیه شده ضربه بزنید، گزینه Install را انتخاب کرده و در پایان OK را بزنید.
حال از فروشگاه پلی استور اپلیکیشن VNC Viewer را نصب کنید. در اپلیکیشن Linux Deploy برای اجرای لینوکس روی Start ضربه بزنید. سپس اپ VNC Viewer را باز کرده و برای مشاهده دسکتاپ لینوکس به آدرس localhost:5900 متصل شوید.
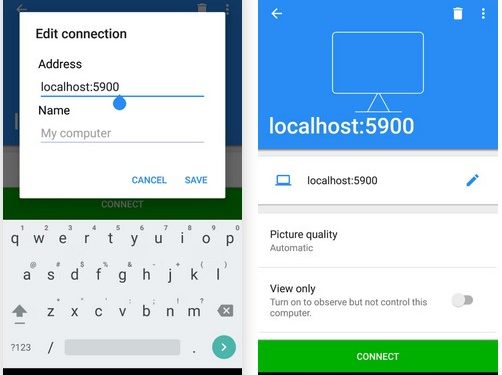
بعد از اجرای لینوکس با به کارگیری محیط خط فرمان در حالت عادی میتوان اقدام به نصب نرمافزارها کرد. تبریک میگوییم: شما موفق به نصب لینوکس روی اندروید شدید!
چگونه Linux Kali را روی اندروید نصب کنیم؟ (نیاز به روت)
روش Linux Deploy که برای اجرای توزیعهای مختلف لینوکس در گام قبلی معرفی کردیم احتمالا بهترین روش موجود برای تجربه لینوکس روی اندروید است. روش مذکور امکان بررسی توزیعهای مختلف از جمله توزیع Kai Linux را برای کاربران فراهم میکند.
دوست دارید از تلفن یا تبلت اندرویدیتان به عنوان ابزار تست نفوذ استفاده کنید؟ اگر چه ابزارهای اندرویدی مخصوص شبکه متعددی وجود دارد که نیازهای اکثر کاربران را مرتفع میکند اما شاید بهترین کار استفاده از توزیع Kali Linux باشد. دستورالعملهای گفته شده در مرحله قبل یعنی نصب با استفاده از ابزار Deploy Linux را دنبال کنید اما در مرحله انتخاب توزیع، Kali Linux را انتخاب کنید.
بعد از نصب همواره یک ابزار سیار تست نفوذ در جیب خواهید داشت! به این ترتیب امکان تست امنیت هر شبکهای که قرار است تلفن شما به آن متصل شود را خواهید داشت.








سلام من vnc viewer تو گوشی خودم نصب کردم این ارور داد the port on which the computer is listing for a connection could not be contactd. ادرس ونام درست زدم… کوشی من اندروید 8هستش مدل j5 و اینکه Andronix ونسخه ابونتو xfce نصب کردم Arm81 هستش ممنون میشم پاسخگو باشید
0
تشکر از شما
ممنون از نظرت رضای عزیز